How do I navigate the Goal Deck?
Log in to Cascade and you are greeted with the Goal Deck > Here you can view your own goals, your team's goals, a specific plan or template's goals, whichever way you wish to edit your personal Goal Deck
If there are any unfamiliar terms within this article, please consult our glossary
The Goal Deck is the opening landing page when you log in to Cascade. Initially, it is a dashboard exhibiting each user's goals, but it can be edited to alter the view depending on the filters you set.
Features of the Goal Deck -
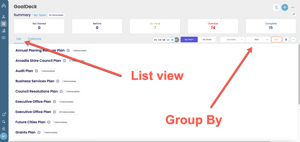
The 'List' view runs a list of the selected option from the 'Group By' dropdown

The 'Columns' view presents a series of columns highlighting the selected option from the 'Group By' dropdown

The 'Summary Boxes' allow the user to highlight goals of a certain status within the 'Group By' selection

You can choose to only exhibit your own goals by selecting 'My Goals'

Or you can choose to exhibit your team's goals by selecting 'My Team'

You can check to ensure your goals are aligned or use a specific filter to only show or exclude certain goals from your Goal Deck

You can click on the three dots and toggle on/off to be able to include Archived, Draft, or Co-Owned goals
If you have one plan or area you specifically want to exhibit on your goal deck you can use the filter to solely exhibit that plan's goals on your goal deck. Please watch the video below to see how this is possible...
Should you have any further questions, or this article does not complete your help request, please log in to the GFW client support area and lodge a support ticket using this link
This article was written by Luke Holcombe.
Click here to learn more about our authors.
.png?width=165&height=165&name=MicrosoftTeams-image%20(7).png)